Xampp with composer installation on Windows 11|10; In this tutorial, we will show you step by step on how to download and install Xampp with the composer in Windows 11|10 system.
XAMPP stands for X-Cross-Platform, A-Apache, M-MySQL, P-PHP, P-Perl. It is a completely free and open-source solution that gives you an incredible local webserver to work with. Installing XAMPP frees you to learn and remember commands to run Apache, MySQL, etc. It simply gives you a control panel to manage all-inclusive components. xampp free download for windows 10/11 64 bit.
A composer is a tool for dependency management in PHP. It allows you to declare the libraries your project depends on and it will manage (install/update) them for you.
Here are ways to download and install Xampp with composer in Windows 11 or 10
Method 1: Download and Install XAMPP on Windows 11 |10
Here are steps to install xampp on windows 11 or 10 system:
Let’s start, xampp installation in windows 11|10 64 bit with composer step by step. Just follow the below simple and easy steps to install xampp on windows 11|10 64 bit system with composer step by step:
Step 1: Download and Install XAMPP
To download and install XAMPP, click here https://www.apachefriends.org/index.html and download it, the official link to download XAMPP. You will see XAMPP ready to download for cross-platform such as Windows, Linux, Mac OS X. Because we are discussing how to install XAMPP on Windows 10, we will choose the Windows option as shown below.
Step 2: Run the Installer to Install XAMPP
1. XAMPP Setup Wizard
During the installation process, you can warn pop-ups. But you will probably click ‘Yes’ to start the installation process. Immediately after clicking on the downloaded file, the XAMPP Setup Wizard will open. Now click on the next button to proceed.
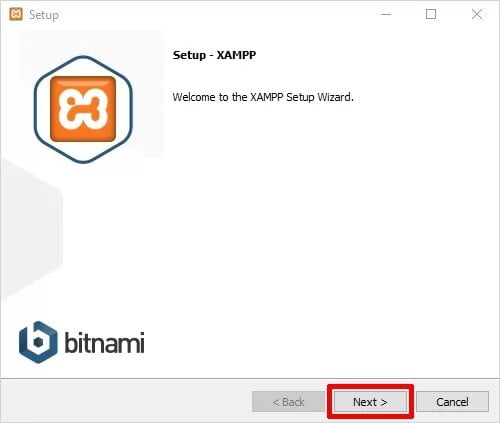
2. Select Components for setup
Next, you will need to check the components you want to install and uncheck or skip as this is the one you do not want to install. You can see that there are some options that are light brown. These are the options that are required to run the software and will be installed automatically. Now click on the next button to continue.
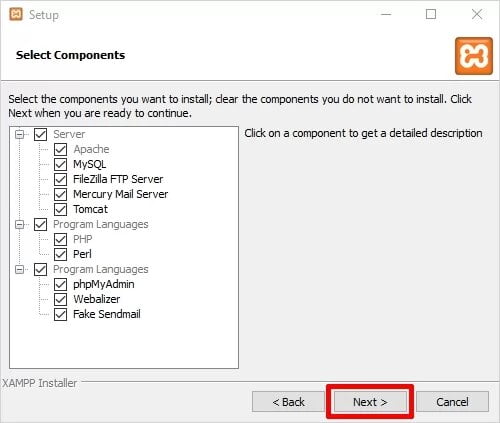
3. Select Installation Folder Of Xampp
Now you have to select the folder where you want to install XAMPP. You can choose the default location or any location of your choice and select the ‘Next’ button to proceed.
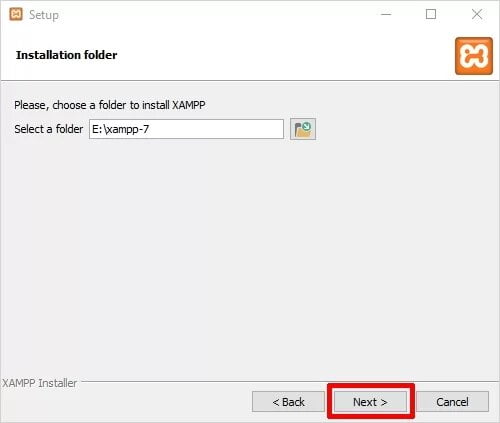
4. Bitnami for XAMPP
Now you will see a window showing information about Bitnami. Just click on the ‘Next’ button to proceed. However, if you want to know more about Bitnami, you can check the box saying ‘Learn more about Bitnami for XAMPP.
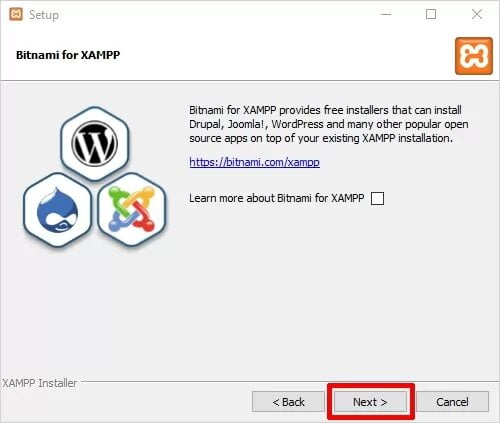
5. Ready to Install
Now you will see another window with a message “Setup is now ready to start installing XAMPP on your computer” as shown below. To proceed you just have to hit the ‘Next’ button.
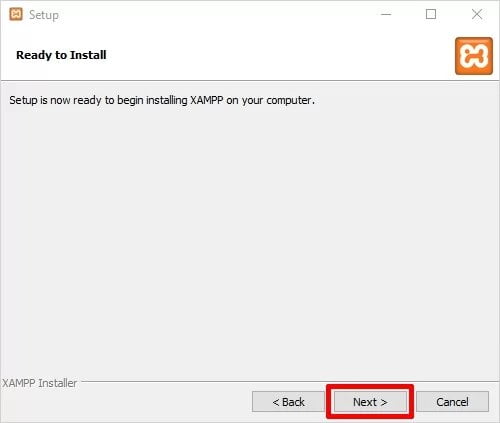
6. Welcome XAMPP Wizard
Now just be patient and wait for the installation to complete.
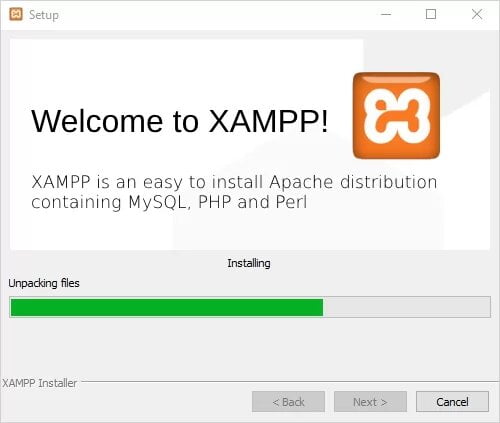
7. Installation Finished
Once the installation is complete, you will be asked whether you want to start the control panel now, displaying the message “Do you want to start the control panel now?” Check the box and click on the ‘Finish’ button and see if XAMPP is working properly.
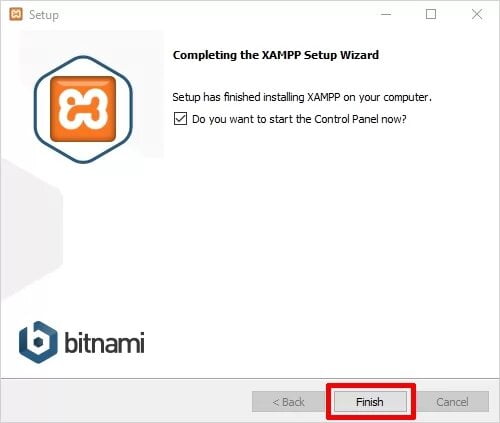
Step 3: Select your XAMPP Install Language
As soon as you click on the Finish button in the last step of setting up the XAMPP process, you will be asked to choose the preferred language between English and German. It is up to you which language you choose. Then click the ‘Save’ button to confirm your selected language. So far, I am choosing the English language.
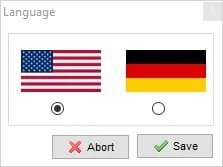
Step 4: XAMPP is now Installed, run it
If the entire XAMPP installation process went correctly, the control panel would open easily. Now click on the Click Start button for Apache and MySQL.
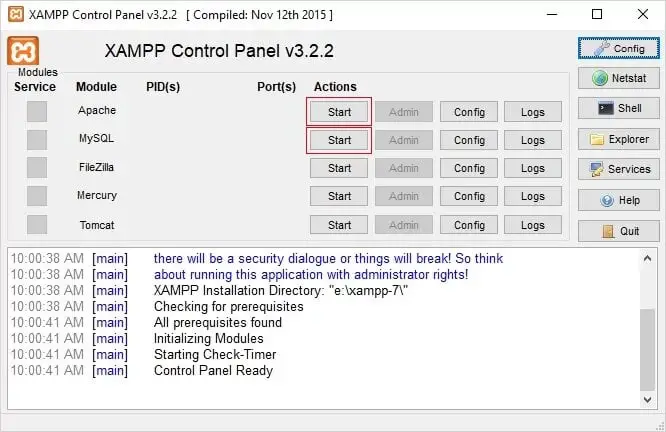
Method 2: Download and Install Composer on Windows 11 |10
Here are simple steps to install composer globally in windows 11 or 10 system:
Step 1: First Download Composer
Visiting the official site & download composor: https://getcomposer.org/download/

Step 2: Click on Downloaded composer exe file
Follow the below steps, after clicking on downloaded composer exe file:
1. Run the installer file to install composer
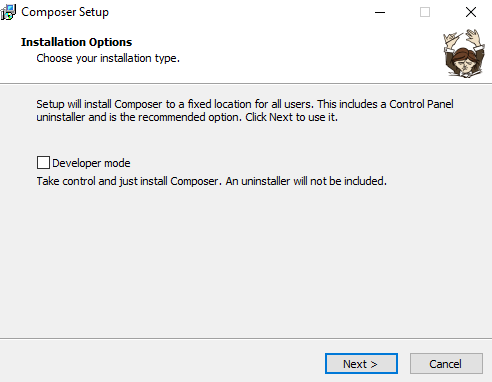
Leave the default settings and click Next.
2. Next, the window will display the resume of the settings, click “Install” to continue.
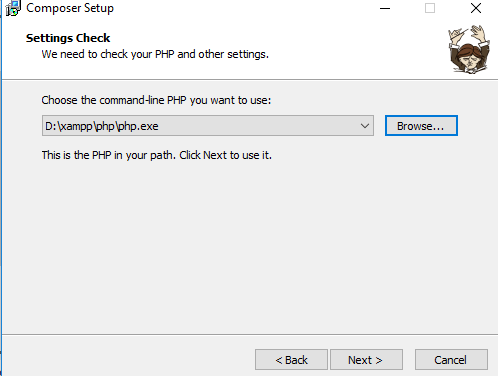
3. In this windows if you cam put your proxy server settings. If you don’t know just click “Next >” , you probably don’t have proxy.
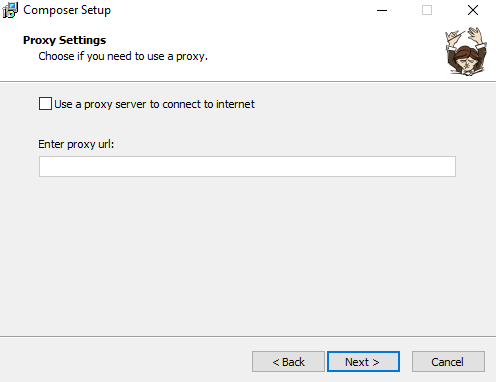
4. Here the composer is ready to install. The setup wizard will download the required files from getcomposer.org . Your installation will be completed.
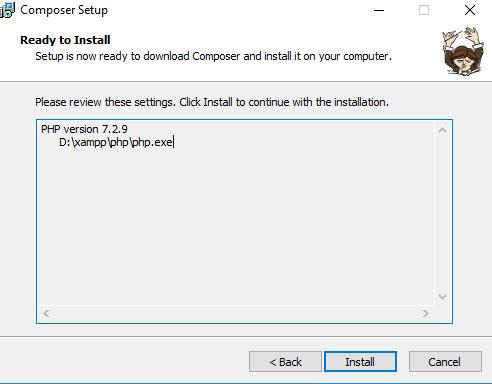
5. The installer install composer your system.
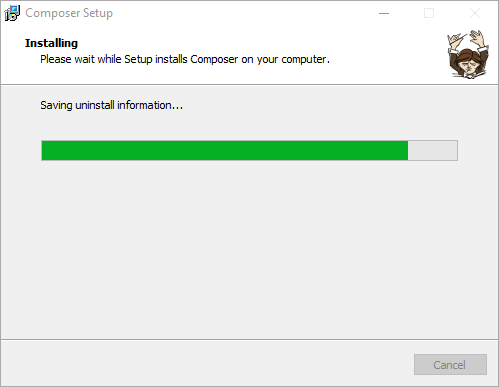
6. In this step, If you are new in composer better check their online documentation. Click “Finish”. Install composer proccess successfully completed.

7. Next, test whether the composer is installed o not in windows 10. So, Open a command prompt and run the following command: composer --version
composer --version
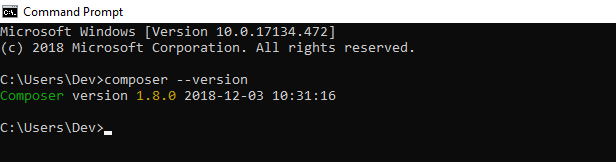
Conclusion
That’s it; You have learned how to install xampp with composer in windows 11|10 system.