You want to add google login for login in Laravel web application. So this is a very good option. For this you have to integrate google login into your Laravel web application. In this tutorial, you will learn how to integrate google login using socialite package in Laravel 10 apps.
Login With Google Account using Socialite Package in Laravel 10
By using the following steps, you can integrate or add login with google using socialite package in Laravel 10 apps:
- Step 1 – Create New Laravel 10 Project
- Step 2 – Setup Database with Project
- Step 3 – Setup Laravel Project with Google Client id & Secret
- Step 4 – Installing Socialite
- Step 5 – Add Field In Table Using Migration
- Step 6 – Install Jetstream Auth
- Step 7 – Define Routes
- Step 8 – Create Google Login Controller By Command
- Step 9 – Integrate Google Login Button In Login Page
- Step 10 – Start Development Server
If you want to integrate Google Login into your Laravel web applications. And you don’t have Google client id and secret. So follow the steps given below
Step 1: Visit Google Developer Console. And create a new project as following in below picture:
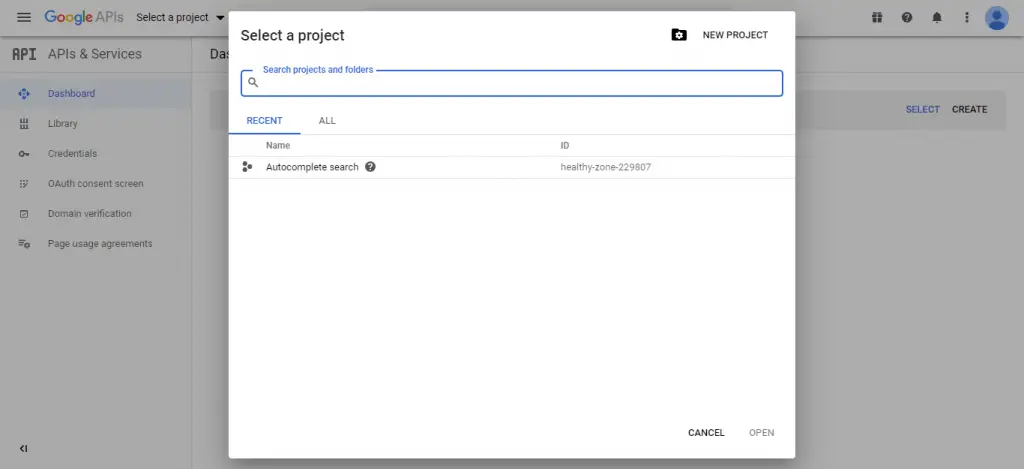
Step 2: you will see the screen looks like, show here you can set your project name as you want.
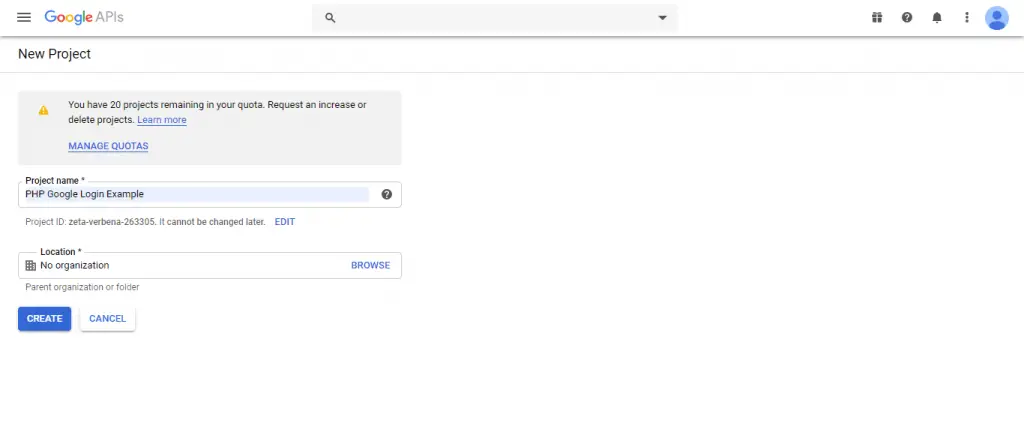
Step 3: Now you have successfully created a new project. After that, you need to select the created projects on the top menu. Then click on OAuth consent screen and select the given option according to your requirement:
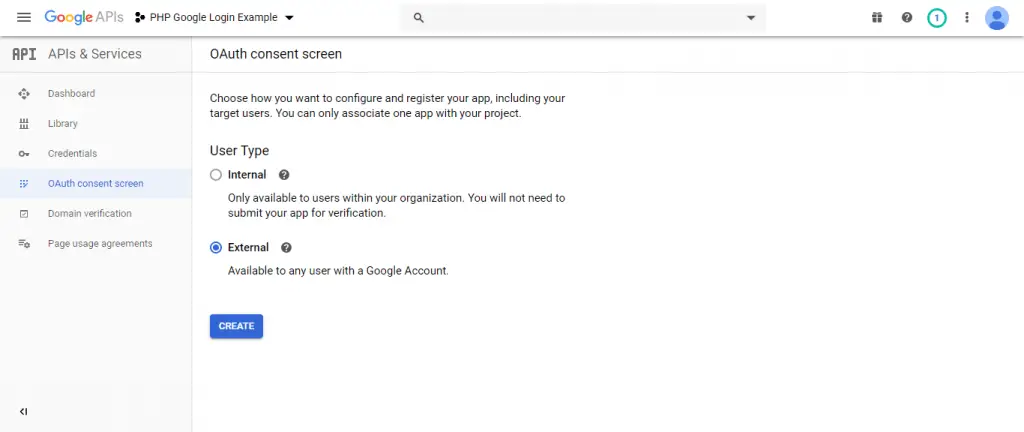
Step 4: when you will be done above. After that automatically appear below given screen. In this screen, you need to fill your website URL, privacy policy URL, etc.
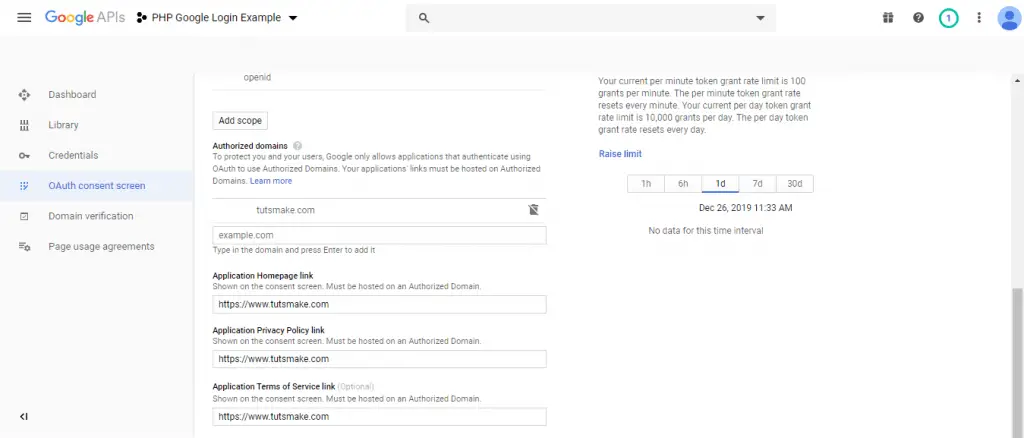
Step 5: you need to click on left side menu credentials and appear below screen. In this screen, you need to select OAuth client ID.
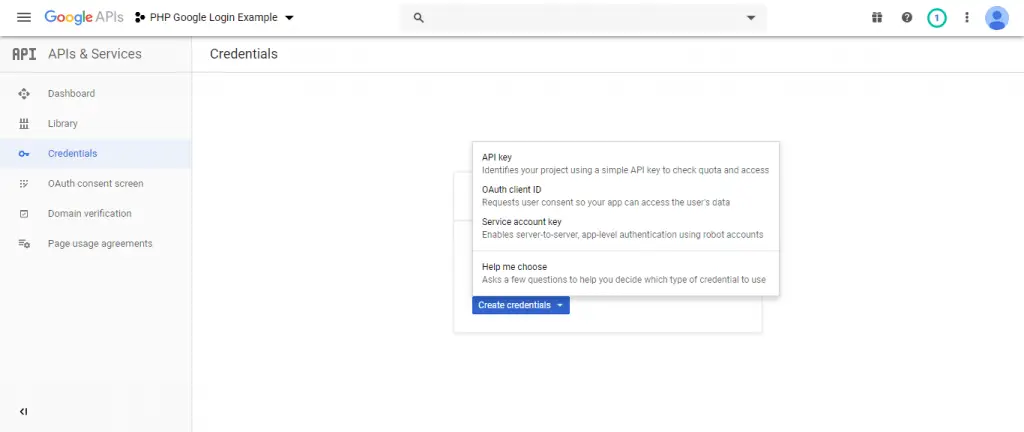
Step 6: After that, the below form will be apper. Here From different Application type options, you have to select Web application. Once you have select Web application option, then one form will appear on web page. Here you have to define Name and you have also define Authorized redirect URIs field and lastly click on Create button.
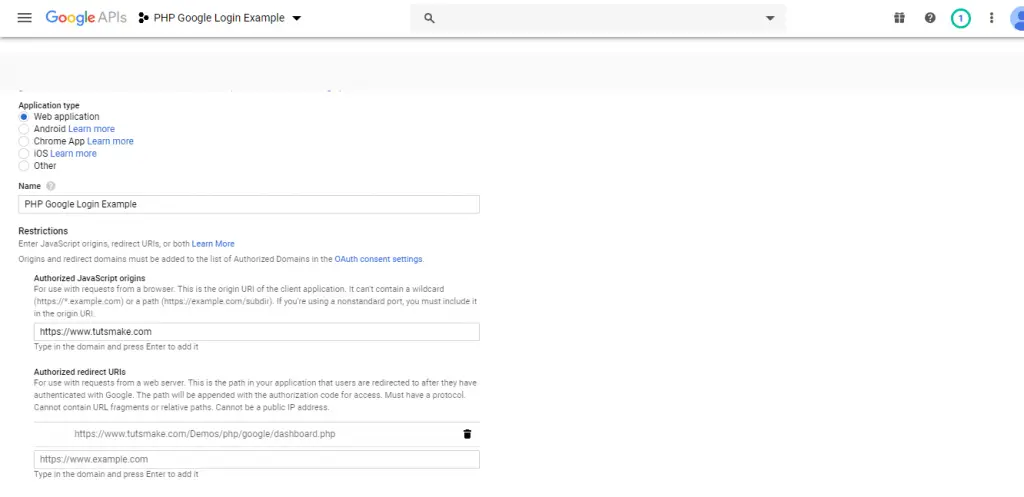
Step 7: the pop looks like below in picture automatically appear. Once you have click on the create button, then you can get your Client ID and your client secret key. You have to copy both key for future use for implement Login using Google account using PHP.
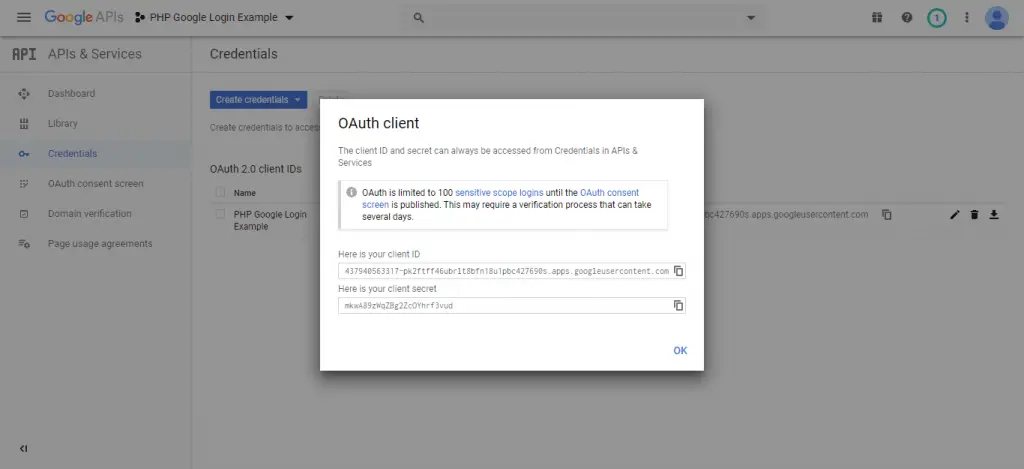
Now, we will show you how to implement login with google gmail account in Laravel 10 app
Step 1 – Create New Laravel 10 Project
First of all, Open your terminal or command prompt.
Then execute the following command into it to download or install Laravel 10 new setup in your server:
composer create-project --prefer-dist laravel/laravel LaravelLoginWithGoogle
Step 2 – Setup Database with Project
Next step, Go to root directory of download laravel apps. And open .env file.
Then configure database details like the following:
DB_CONNECTION=mysql
DB_HOST=127.0.0.1
DB_PORT=3306
DB_DATABASE=here your database name here
DB_USERNAME=here database username here
DB_PASSWORD=here database password here
Step 3 – Setup Laravel Project with Google Client id & Secret
In this step, configure Google app with this laravel app. So, open your laravel Google social login project in any text editor. Then navigate the config directory and open service.php file and add the client id, secret and callback url:
'google' => [ 'client_id' => 'xxxx', 'client_secret' => 'xxx', 'redirect' => 'http://127.0.0.1:8000/callback/google', ],
Step 4 – Installing Socialite
In this step, Open your terminal or command prompt.
Then execute the following command into it to install socialite package in Laravel 10 app:
composer require laravel/socialite
Once you have installed Socialite package in laravel apps. Then you need to configure this package in app.php file, so go to the config directory and open the app.php file. Then Add the ServiceProvider and aliases in app.php, like following:
'providers' => [
/*
* Package Service Providers...
*/
Laravel\Socialite\SocialiteServiceProvider::class,
]
'aliases' => [
...
'Socialite' => Laravel\Socialite\Facades\Socialite::class,
]
Step 5 – Add Field In Table Using Migration
In this step, execute the following command to create migration file for add column in database table:
php artisan make:migration add_social_login_field
After that, open the add_social_login_field.php file, which is found inside database/migration directory and add the following code into it:
<?php
use Illuminate\Support\Facades\Schema;
use Illuminate\Database\Schema\Blueprint;
use Illuminate\Database\Migrations\Migration;
class AddSoicalLoginField extends Migration
{
/**
* Run the migrations.
*
* @return void
*/
public function up()
{
Schema::table('users', function ($table) {
$table->string('social_id')->nullable();
$table->string('social_type')->nullable();
});
}
/**
* Reverse the migrations.
*
* @return void
*/
public function down()
{
Schema::table('users', function ($table) {
$table->dropColumn('social_id');
$table->dropColumn('social_type');
});
}
}
After successfully add field in database table. Then add fillable property in User.php model, which is found inside app/Models/ directory:
<?php
namespace App\Models;
use Illuminate\Contracts\Auth\MustVerifyEmail;
use Illuminate\Database\Eloquent\Factories\HasFactory;
use Illuminate\Foundation\Auth\User as Authenticatable;
use Illuminate\Notifications\Notifiable;
use Laravel\Fortify\TwoFactorAuthenticatable;
use Laravel\Jetstream\HasProfilePhoto;
use Laravel\Sanctum\HasApiTokens;
class User extends Authenticatable
{
use HasApiTokens;
use HasFactory;
use HasProfilePhoto;
use Notifiable;
use TwoFactorAuthenticatable;
/**
* The attributes that are mass assignable.
*
* @var array
*/
protected $fillable = [
'name',
'email',
'password',
'social_id',
'social_type'
];
/**
* The attributes that should be hidden for arrays.
*
* @var array
*/
protected $hidden = [
'password',
'remember_token',
'two_factor_recovery_codes',
'two_factor_secret',
];
/**
* The attributes that should be cast to native types.
*
* @var array
*/
protected $casts = [
'email_verified_at' => 'datetime',
];
/**
* The accessors to append to the model's array form.
*
* @var array
*/
protected $appends = [
'profile_photo_url',
];
}
After that, execute the following command on cmd to create tables into your selected database:
php artisan migrate
Step 6 – Install Jetstream Auth
In this step, install jetstream laravel auth scaffolding package with livewire. We have provided a complete guide in this Laravel 10 Auth Scaffolding using Jetstream Tutorial.
Step 7 – Define Routes
In this step, Go to routes directory and open web.php file.
Then add the following routes into web.php file:
use Illuminate\Support\Facades\Route;
use App\Http\Controllers\Auth\GoogleSocialiteController;
Route::get('auth/google', [GoogleSocialiteController::class, 'redirectToGoogle']);
Route::get('callback/google', [GoogleSocialiteController::class, 'handleCallback']);
Step 8 – Create Google Login Controller By Command
In this step, Execute the following command on the terminal or command prompt to create GoogleSocialiteController.php file:
php artisan make:controller GoogleSocialiteController
After that, Go to app/http/controllers directory and open GoogleSocialiteController.php file in any text editor. Then add the following code to GoogleSocialiteController.php file:
<?php
namespace App\Http\Controllers\Auth;
use App\Http\Controllers\Controller;
use Socialite;
use Auth;
use Exception;
use App\Models\User;
class GoogleSocialiteController extends Controller
{
/**
* Create a new controller instance.
*
* @return void
*/
public function redirectToGoogle()
{
return Socialite::driver('google')->redirect();
}
/**
* Create a new controller instance.
*
* @return void
*/
public function handleCallback()
{
try {
$user = Socialite::driver('google')->user();
$finduser = User::where('social_id', $user->id)->first();
if($finduser){
Auth::login($finduser);
return redirect('/home');
}else{
$newUser = User::create([
'name' => $user->name,
'email' => $user->email,
'social_id'=> $user->id,
'social_type'=> 'google',
'password' => encrypt('my-google')
]);
Auth::login($newUser);
return redirect('/home');
}
} catch (Exception $e) {
dd($e->getMessage());
}
}
}
Step 9 – Integrate Google Login Button In Login Page
In this step, integrate google login button into login.blade.php file. So, open login.blade.php, which is found inside resources/views/auth/ directory:
<x-guest-layout>
<x-jet-authentication-card>
<x-slot name="logo">
<x-jet-authentication-card-logo />
</x-slot>
<x-jet-validation-errors class="mb-4" />
@if (session('status'))
<div class="mb-4 font-medium text-sm text-green-600">
{{ session('status') }}
</div>
@endif
<form method="POST" action="{{ route('login') }}">
@csrf
<div>
<x-jet-label value="{{ __('Email') }}" />
<x-jet-input class="block mt-1 w-full" type="email" name="email" :value="old('email')" required autofocus />
</div>
<div class="mt-4">
<x-jet-label value="{{ __('Password') }}" />
<x-jet-input class="block mt-1 w-full" type="password" name="password" required autocomplete="current-password" />
</div>
<div class="block mt-4">
<label class="flex items-center">
<input type="checkbox" class="form-checkbox" name="remember">
<span class="ml-2 text-sm text-gray-600">{{ __('Remember me') }}</span>
</label>
</div>
<div class="flex items-center justify-end mt-4">
@if (Route::has('password.request'))
<a class="underline text-sm text-gray-600 hover:text-gray-900" href="{{ route('password.request') }}">
{{ __('Forgot your password?') }}
</a>
@endif
<x-jet-button class="ml-4">
{{ __('Login') }}
</x-jet-button>
<a href="{{ url('auth/google') }}" style="margin-top: 0px !important;background: green;color: #ffffff;padding: 5px;border-radius:7px;" class="ml-2">
<strong>Google Login</strong>
</a>
</div>
</form>
</x-jet-authentication-card>
</x-guest-layout>
Step 10 – Start Development Server
In this step, start the development server by executing PHP artisan serve command on terminal:
php artisan serve
Now open browser and hit the following urls on it:
http://127.0.0.1:8000