Laravel 11 was launched today on March 12, 2024, and it has added a lot of new features as well as a lot of changes. In this guide, we will learn how to install and run the latest version of Laravel 11 with XAMPP Server in Windows 11.
To install Laravel 11 on Windows 11, you must have a xampp server with PHP 8.2 version and composer installed in your system, you can use composer command “composer create-project --prefer-dist laravel/laravel blog dev-master” on cmd or terminal to install Laravel 11 on Windows 11 using composer command with xampp server.
Step-by-step guide to install Laravel 11 on Windows 11 with xampp and composer:
Step 1: Download and Install XAMPP on Windows 11
Just follow the below simple and easy steps to install xampp on Windows 11 64-bit system with composer step by step:
To download and install XAMPP, click on https://www.apachefriends.org/index.html and download it official website of XAMPP. On the official website, you will see options to download XAMPP for cross-platform like Windows, Linux, and Mac OS X.
Once you have downloaded xampp on your machine, you will double click on the downloaded exe file, the installer will start running.
1. XAMPP Setup Wizard
Immediately after clicking on the downloaded exe file, the XAMPP Setup Wizard will open, and now click on the next button to proceed.
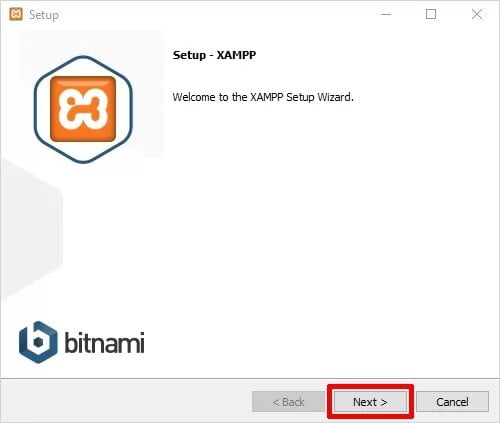
2. Select Components for setup
Next, you will need to check the components you want to install and uncheck or skip as this is the one you do not want to install. Now click on the next button to continue.
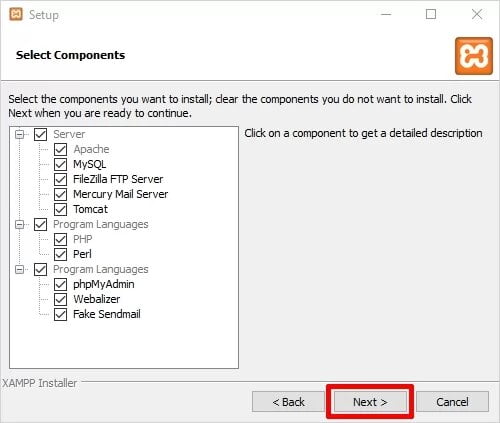
3. Select Installation Folder Of Xampp
Now you have to select the folder where you want to install XAMPP. You can choose the default location or any location of your choice and select the ‘Next’ button to proceed.
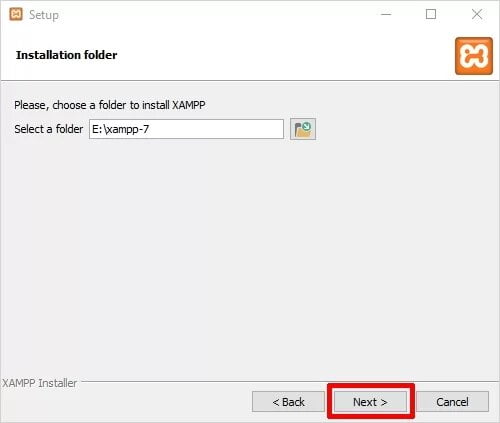
4. Bitnami for XAMPP
Now you will see a window showing information about Bitnami. Just click on the ‘Next’ button to proceed.
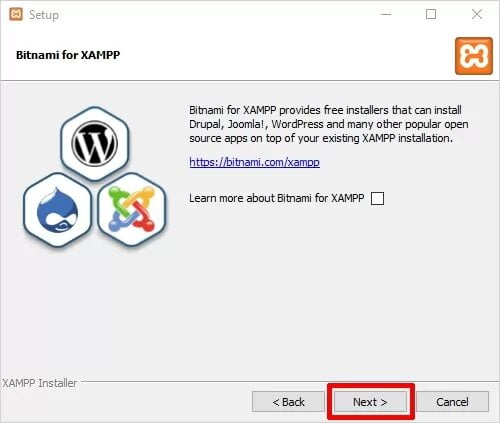
5. Ready to Install
Now you will see another window with a message “Setup is now ready to start installing XAMPP on your computer” as shown below. To proceed you just have to hit the ‘Next’ button.
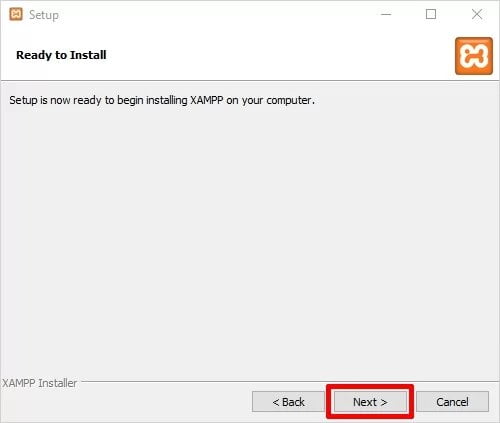
6. Welcome XAMPP Wizard
Now just be patient and wait for the installation to complete.
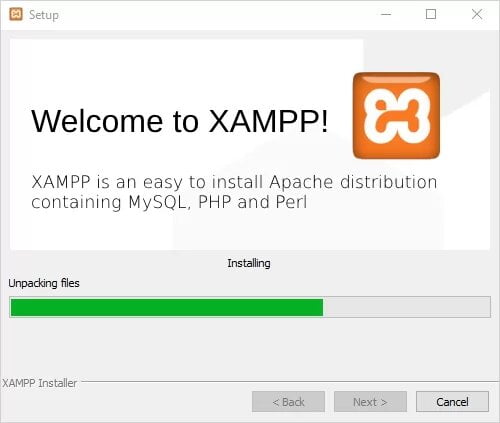
7. Installation Finished
Once the installation is complete, you will be asked whether you want to start the control panel now, displaying the message “Do you want to start the control panel now?” Check the box click on the ‘Finish’ button and see if XAMPP is working properly.
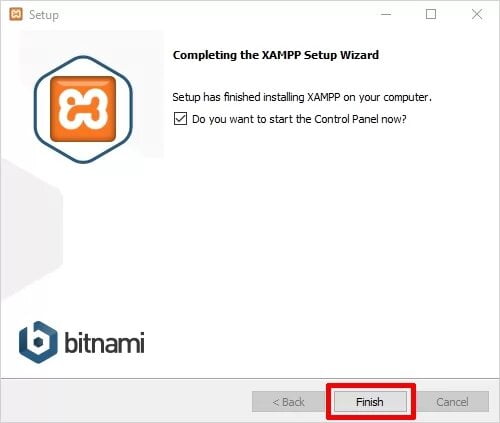
Step 2: Download and Install Composer on Windows 11
Here are simple steps to install composer globally in windows 11 system:
1. Visit the official site (https://getcomposer.org/download/ ) & download composer.

Now you need to double click on the downloaded composer exe file, and installer will run and the installation process will start:
2. Run the installer file to install composer
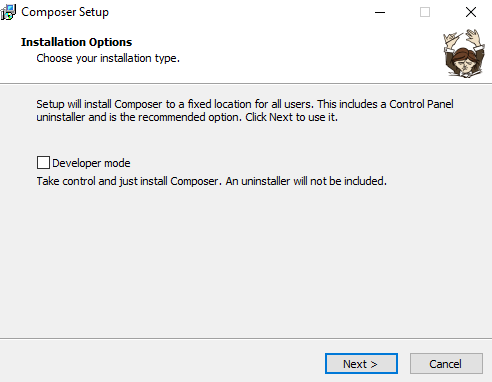
Leave the default settings and click Next.
3. Next, the window will display the resume of the settings, click “Install” to continue.
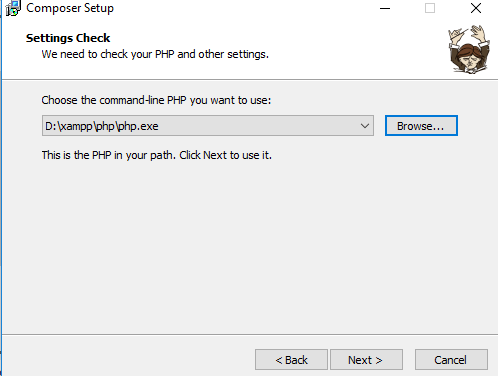
4. In this window you cam put your proxy server settings. If you don’t know just click “Next >” , you probably don’t have proxy.
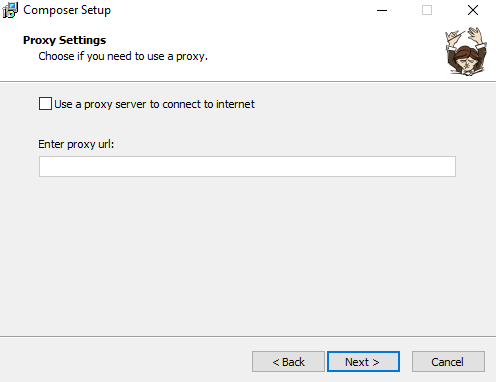
5. Here the composer is ready to install. The setup wizard will download the required files from getcomposer.org.
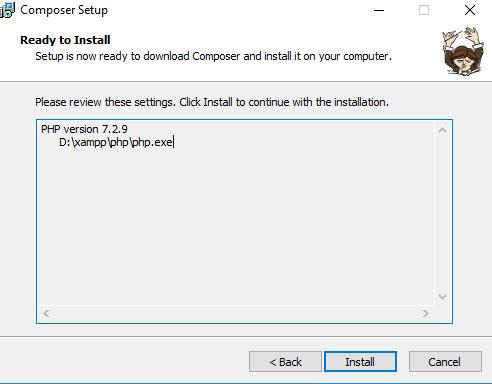
6. The installer installs composer on your system.
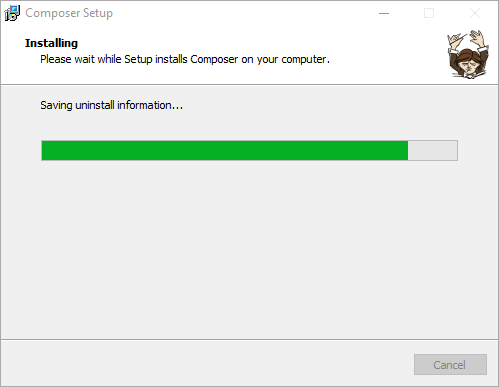
7. In this step, If you are new to the composer better check their online documentation. Click “Finish”. Install composer process completed.

8. Next, test whether the composer is installed o not in windows 11, Type composer --version command on cmd and press enter:
composer --versionStep 3: Install Laravel 11 on Windows 11
Start your CMD or command prompt and navigate to the xAMPP/htdocs folder using the cd command, and then on the CMD or command prompt type composer create-project --prefer-dist laravel/laravel blog and press enter, This composer command will install Laravel 11 on your XAMPP/htdocs folder in Windows 11:
cd /xampp/htdocs composer create-project --prefer-dist laravel/laravel blog dev-master
Step 4: Start the Laravel 11 Application Server
Type the php artisan serve command on command prompt or cmd to start your Laravel 11 app development server:
php artisan serve
Congratulations! You have successfully installed Laravel 11 on xampp server in Windows 11 using composer command, Access and test laravel 11 app by typing http://127.0.0.1:8000/ blog URL on the browser:
http://127.0.0.1:8000/
Conclusion
That’s it; You have learned how to install Laravel 11 on Windows 11 with XAMPP via Composer.
And also if you have any questions related to Laravel then you can mail us at [email protected] or comment from the comment box given below.