To Install LAMP Stack on Amazon AWS EC2 with Linux Ubuntu 22.04|20.04, Now, open your ssh terminal window, and connect to AWS ec2 instance with the help of putty or ssh, then install Linux, apache, php, and mysql with the help of sudo apt install apache2, sudo apt-get install mysql-server, and sudo apt-get install php libapache2-mod-php commands and also configure them with instance.
How to Install LAMP Stack (Linux, Apache, MySql & PHP) on Linux Ubuntu 22.04|20.04 Amazon AWS EC2
Here are steps to install lamp stack Stack (Linux, Apache, MySql & PHP) on amazon aws ec2 ubuntu 22.04|20.04:
Step 1 – Launching a Virtual Machine
Log into the AWS EC2 Management Console, and click on the button Launch Instance.
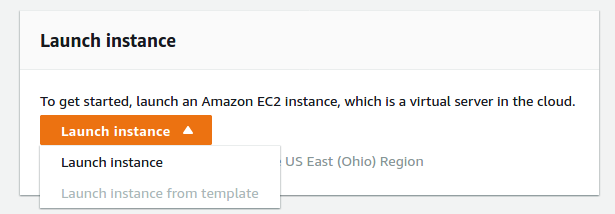
Step 2 – Selecting Virtual Machine Specs
- Clicking Launch Instance will take us to a page where the specs for virtual machine can be chosen.Select Ubuntu Server 20.04 LTS(HVM), SSD Volume Type.

2. In the next screen we are going with t2.micro instance which is Free Tier Eligible.
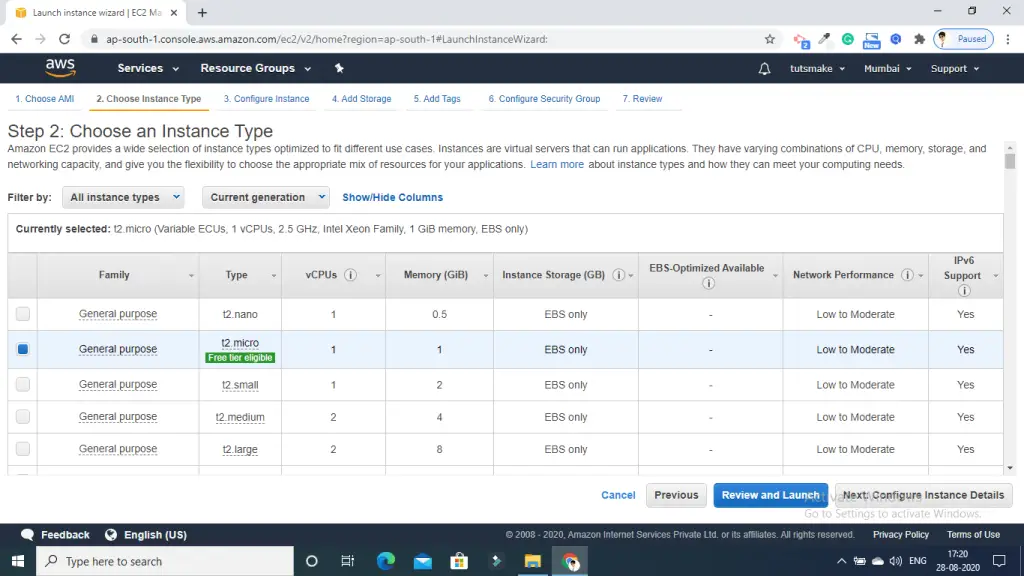
3. For the section Configure Instance — go for default settings.
4. For the section Add Storage — go for default settings.
5. For the section Add Tags — go for default settings.
6. For the section Configure Security Group — add HTTP rule. HTTP is required for the web server that will be installed shortly.
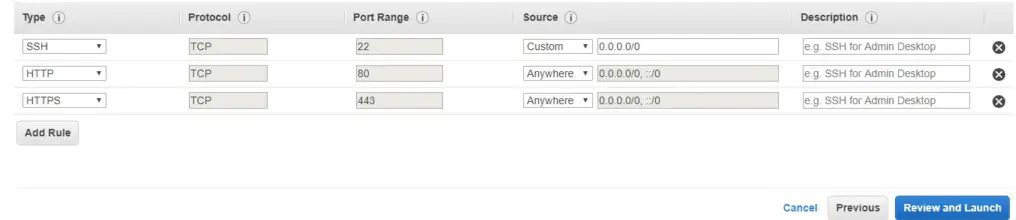
7. We can also setup rules regarding IP addresses that can access the added protocols. For the tutorial, both the protocols are open to all IP addresses. If required, this can be edited later as well.
8. Clicking Review and Launch button in this page takes us to a page where we can review our instance settings. Click on the Launch button.
Creating and Downloading a Key Pair
After clicking on the Launch button, the next page will present with options for Key file. This key file is used to connect to the EC2 instance from our system.
Choose the option Create a new key pair and download the key file.
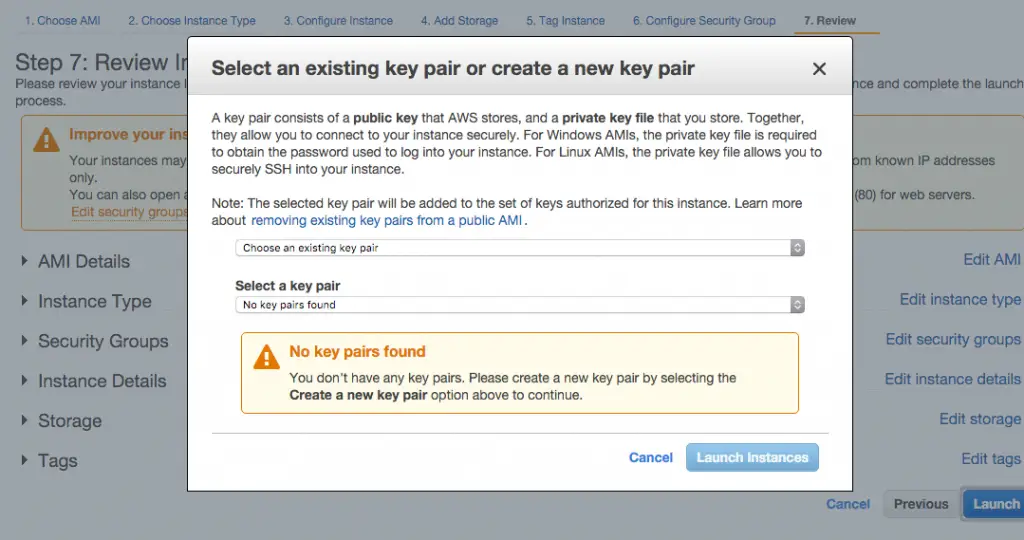
With the key file downloaded, the button for launching the instance became active. Clicking that button is the last step to launch the AWS instance.
With the successful launch of the instance, we will be redirected to the page which gives a success message that instance is being launched.
Click on the button View Instances redirects us to the EC2 management console. This will contain the public DNS & public IP address of instance which will be required in the later steps.
(From the next step on-wards we need to connect to the virtual machine from our system and execute commands on it through a terminal / shell)
Step 3 – Connect Your AWS EC2 Instance from SSH
To connect your AWS EC2 instance from the SSH terminal, Open your putty or ssh and connect to from server.
Note:- If you are new to connecting AWS EC2 instance with windows, ubuntu and Mac systems. So you can read this guide How to Connect to ec2 Instance From Putty and SSH Terminal.
Step 4 – Install Apache on AWS EC2 Ubuntu
First, update system packages, type the sudo apt update command on ssh and press enter:
sudo apt update
To install apache 2 web server, Simply run sudo apt install apache2 command on ssh terminal:
sudo apt install apache2
Note that, on running installation of apache 2 web server on aws ec2 instance. The prompt box will be open with a “Y/N” option to continue the installation.
Please enter Y, after which the installation process will begin.
Verify the Apache installation
Installing Apache2 web server on your Ubuntu 20.04 EC2 instance is completed. So, open your ssh terminal and type the below command to check the Apache 2 is installed or not on our Ubuntu 20.04 aws EC2 instance:
apache2 -version
Congratulation!!, You have successfully installed the Apache 2 web server on AWS ec2 instance.
If you want to access it from outside. So, you need to update firewall settings on your apache 2 web server on your Ubuntu 20.04 EC2 instance.
List the UFW application profiles
In this step, open your terminal ssh and type the following command to list such available firewall ufw applications,:
sudo ufw app list
Then you will see a list of the application profiles:
OutputAvailable applications: Apache Apache Full Apache Secure OpenSSH
As indicated by the output, there are three profiles available for Apache:
- Apache: This profile opens only port 80 (normal, unencrypted web traffic)
- Apache Full: This profile opens both port 80 (normal, unencrypted web traffic) and port 443 (TLS/SSL encrypted traffic)
- Apache Secure: This profile opens only port 443 (TLS/SSL encrypted traffic)
Allow Apache Full on UFW
In this step, you need to allow Apache Full on UFW will open port 80 and 443 for network traffic, while providing maximum security to the server. So, use the below given UFW command to allow Apache Full through the following command:
sudo ufw allow 'Apache Full'
You can verify the change by typing:
sudo ufw status
The output will provide a list of allowed HTTP traffic:
OutputStatus: active To Action From -- ------ ---- OpenSSH ALLOW Anywhere Apache ALLOW Anywhere OpenSSH (v6) ALLOW Anywhere (v6) Apache (v6) ALLOW Anywhere (v6)
Verify that the Apache service is running
sudo systemctl status apache2
Finally, open your browser and type your AWS ec2 instance IP address. And, it will be looks like the Apache 2 page in the following picture:
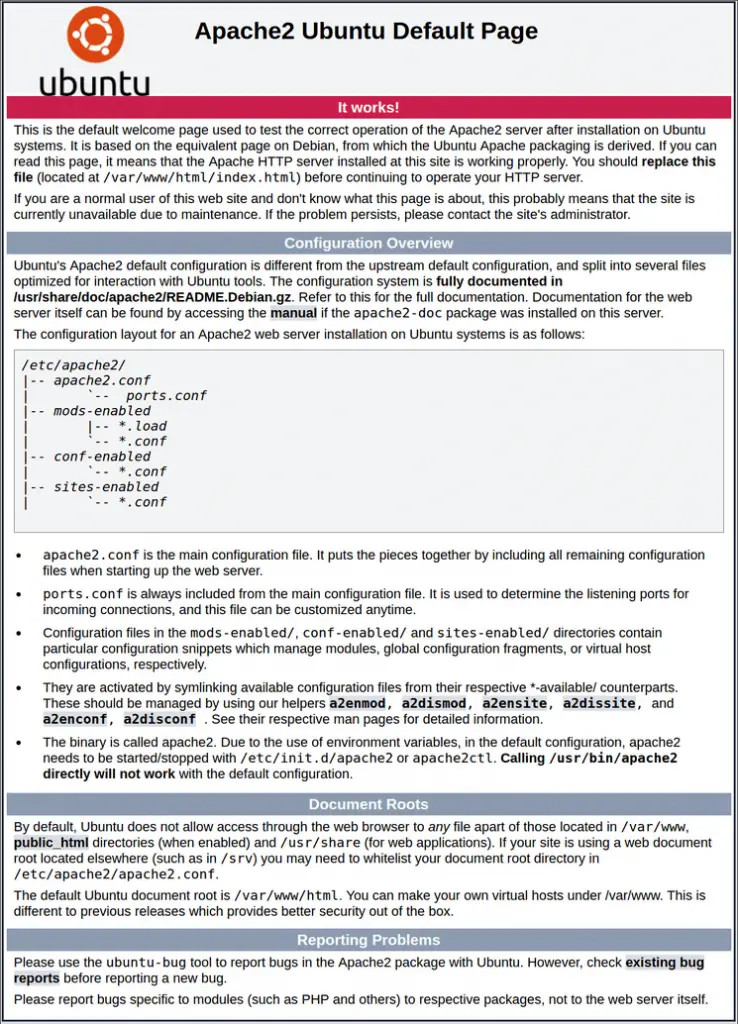
Step 5 – Install MySQL on AWS EC2 Ubuntu
Type sudo apt-get install mysql-server on ssh terminal and press enter, it will install MySql Server on aws ec2 ubuntu server:
sudo apt-get install mysql-server
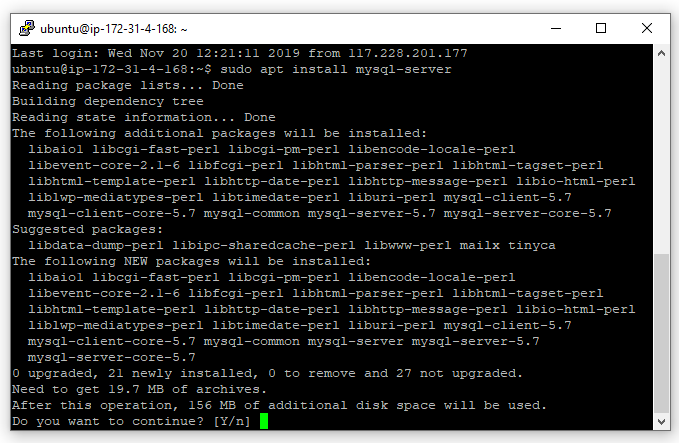
After that, type sudo mysql_secure_installation command on ssh terminal to set the root password of the database and to secure the MySql server:
sudo mysql_secure_installation
Running mysql secure command, on the tab ssh terminal some prompts will appear, to which you have to answer by press y or n, these are:
- You will be presented with a screen where MySQL asks whether you would like to activate the VALIDATE PASSWORD PLUGIN. For now, keeping things simple, type no.
- In the next type the root password of your choice. Confirm it again.
- In the next screen MySql will ask whether to remove anonymous users. Type yes
- Disallow root login remotely? Type No
- Remove test database and access to it? Type Yes
- Reload privilege tables now? Type Yes
To type sudo mysql -u root -p command on ssh terminal to log in into the database and verify mysql server pa
sudo mysql -u root -p
The above command will ask for the password. Enter the password that you enter while securing the MySQL and hit enter will login into MySQL:
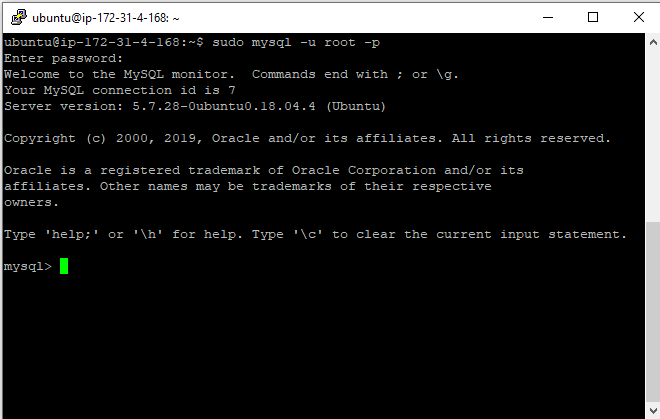
Now, Type exit on ssh terminal to get out of MySql:
exit
Step 6 – Install PHP Amazon EC2 Ubuntu
To install php and it’s related packages or extension, simply type the following command on ssh and press enter:
sudo apt-get install php libapache2-mod-php php-mysql php-curl php-gd php-json php-zip php-mbstring
After successfully installing PHP on Ubuntu Amazon ec2 instance. To open the dir.conf file and configure php in it, run the command sudo nano /etc/apache2/mods-enabled/dir.conf; You can do it something like this:
sudo nano /etc/apache2/mods-enabled/dir.conf
It will look like this:
<IfModule mod_dir.c>
DirectoryIndex index.html index.cgi index.pl index.php index.xhtml index.htm
</IfModule>
Move the PHP index file to the first position after the DirectoryIndex specification, like this:
<IfModule mod_dir.c>
DirectoryIndex index.php index.html index.cgi index.pl index.xhtml index.htm
</IfModule>
Step 7 – Restart Apache Web Server
Now, you have installed and configured the LAMP stack (Linux, Apache, MySql & PHP) in Amazon AWS ec 2 instance, and have done some configuration, To restart the Apache web server for the configuration changes to be applied. By typing sudo service apache2 restart command command on the ssh terminal window, press Enter, it will restart apache server:
sudo service apache2 restart
Conclusion
That’s it; you have learned how to install lamp stack (Linux, Apache, MySql & PHP) on amazon aws ec2 ubuntu 22.04|20.04.